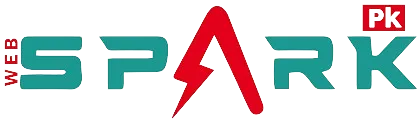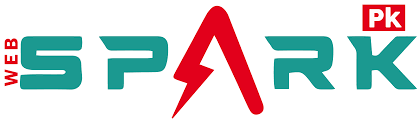Pakistan
The start of winter has arrived, which means that all kinds of winter attire can be displayed.…
Men are just as aware of perfumes, even though the belief that they are exclusively for women…
Shopping is fun for everyone, but when we focus on women in particular, it gets fun. Every…
There has been a “Competition Analysis of Digital Markets and Digital Services in Pakistan” launched by the…
Who is a Pulmonologist? A pulmonologist is a medical specialist dedicated to the diagnosis, treatment, and prevention…
Most Read
Technology
Telecom Packages
Entertainment
The most recent trend in Pakistani TV, “Jaan Se Pyara Juni Drama” promises an exciting storyline starring Hira Mani and a romantic triangle that would…