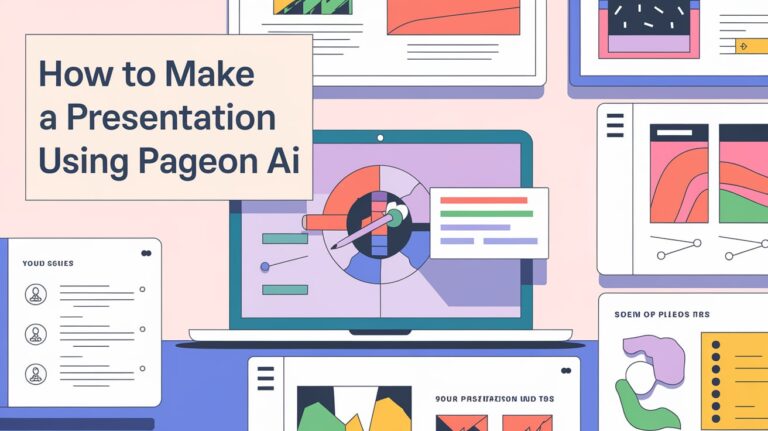“Oh, if there was a way to make this go faster,” you grumble to yourself for what feels like the thousandth time as you go through a new PowerPoint presentation. It’s slow. It’s Boring. And it leads your mind to shift to asking which AI can create PowerPoint slides for you. PageOn AI is one of those AI tools, and below, you will see how to make a presentation using AI.
Starting Up – How to Sign Up to PageOn AI
Before you can make any sort of presentation using PageOn AI, you will have to register. It’s a simple process if you follow these steps:
Step 1: Go to www.pageon.ai and click the “get started—it’s free” button on the home page.
Step 2: Provide an email address and a password to complete the registration and click on the button “Create account” or sign up using Google account through the „Sign in with Google” button. Finally, ensure that you tick the box that will show that you agree to PageOn AI Terms of service and Privacy Policy.
Step 3: Fill in the questions below so PageOn AI can be familiar with you. They will work it’ll ask for the type of work you do and your company size.
After that, you are set and can proceed to create your first presentation. In PageOn AI, there are two options: Upload documents and select a preferred domain After selecting one of these options, you will be shown a dialog box.
How to Make a Presentation Using PageOn AI
As soon as you log into the tool to create a presentation, you will realize that the screen on display is not very populated. That’s one of the best things when deciding on using AI when defining how to create presentations – it is incredibly doable. Let’s get into the steps:
Step 1: Enter the details of the general theme on which your power point presentation will revolve in the box provided below. You will want to consider this your AI cue – it is the starting format that PageOn AI will use to create content. This example uses one of the prompts PageOn AI provides:
Step 2: On the next page one finds the “Paperclip” icon which in turn opens a text field whereby readers are asked to attach any additional documents to support the text. An option for documents is available in PDF, CSV txt, text format, DOC, DOCX, and markdown formats, but you can add up to 6 items, and their total size should not exceed 10 MB. There is also a URL option – handy if you need more than one source for your slides.
Step 3: Enter the sources and press the “Check” button. This document will be used in your presentation and for that purpose, PageOn AI will examine it before storing it.
Step 4: Choose the ‘Crosshair’ symbol and, depending on the chosen variant from the six options, you will see what part of the provided information PageOn AI is to find for your presentation. “All” is the usual selection, however it entails a higher chance of errors because information could be acquired from any kind of source. The sources Reddit, YouTube, Google News, articles and code from Stack Overflow can be chosen one at a time.
Step 5: Press the button “Generate Outline”.
Step 6: Afterward, PageOn AI will provide on the left side of the screen a set of recommendations about which slides might be of interest. Scan through those suggestions and then right click on the “Trashcan’ icon to delete those that are not appropriate or relevant.
Step 7: Having selected your slides, click on the “Generate Slides” button. You will watch the creation of the slides in real-time, with each one containing the references used on the slide. It can sometimes take several minutes.
Step 8: Look at the idea through the presentation slides, using the tabbed navigation on the left. If you have to modify them, navigate to and click on segment and changes are made within the browser. You can also decide to type the text with bold characters or in italics or move around the text in any order you deem appropriate.
Step 9: Towards the right, you can see the options of “Themes,” “Templates” and “Templates” options. Click on any to be given options about what to do in each of the categories above. Clicking any of them makes PageOn AI to change the presentation it has developed depending on the option that you chose.
Step 10: When your presentation is ready click the ‘Share’ icon at the top right of the screen as shown below.
Step 11: Selecting the option ‘Share publicly’ gives a unique URL of the presentation and you can share wherever you want. Or you can use “Export PDF” then click on “Export” to easily download the document.
Step 12: If you want to convert PDF to PPT, then you can directly do it with an online tool. There are quite a few online but Adobe and Canva’s are quite good with a few others I guess.