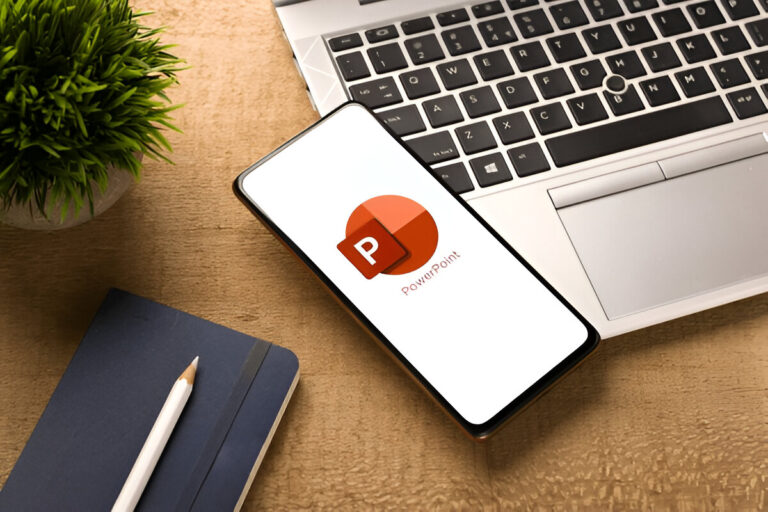Embedding video content will make your PowerPoint presentation more interesting while improving how people respond to it. You can place videos into your PowerPoint document through various methods, including your computer files YouTube, or online networks.
Embedding a Video From Your PC Into PowerPoint
PowerPoint lets you add a video stored on your PC without an active internet connection. The benefit of keeping content on your PC is that your viewers will experience perfect playback without relying on a Wi-Fi connection.
Follow these steps to embed a video from your PC:
- Open your PowerPoint presentation.
- Go to the slide which needs the video.
- Navigate to the Insert menu above.
- Under Insert select Video then from the drop-down list choose Video on My PC.
- Find and choose your video file from your PC storage.
- The tool will place your chosen video on the slide.
- Adjust the video size until you reach your desired position.
- Check if the video displays properly on the slide.
- Go to the Playback tab to adjust your video playback features and make your changes.
- You can include a YouTube Video through the Insert menu.
When your video is stored on YouTube you can include it directly into your PowerPoint presentation. The internet connection makeup is required to view the video while presenting.
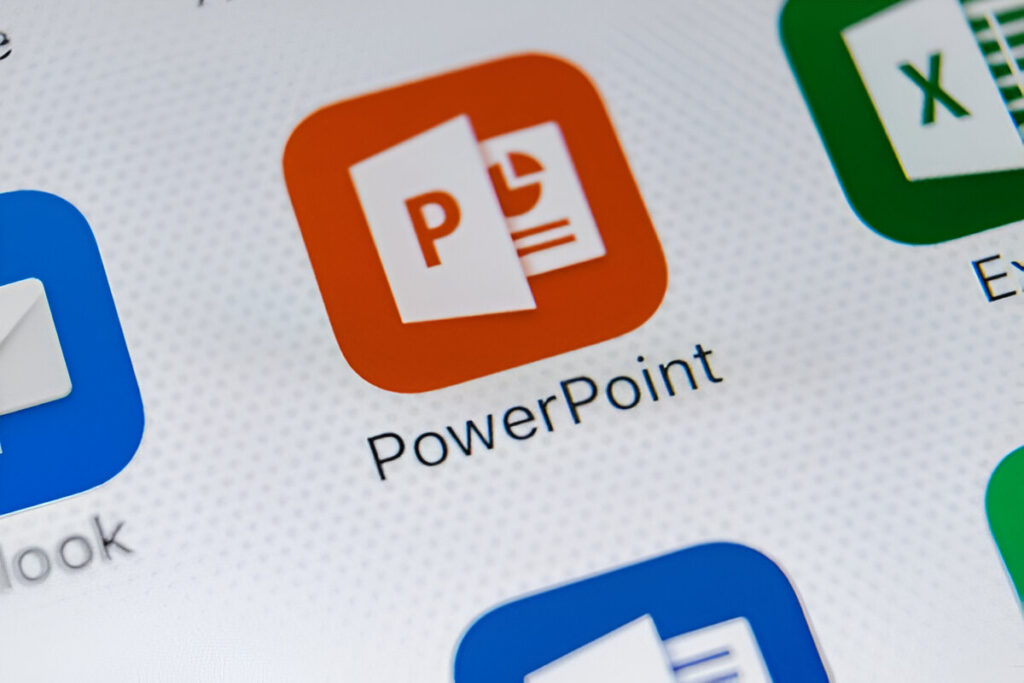
Embedding a YouTube Video in PowerPoint
- Open your PowerPoint presentation.
- Navigate to the desired slide.
- Click on the Insert tab.
- Choose Video after that pick Online Video from the list.
- Enter the YouTube video URL into the open box.
- Insert video by clicking on the button.
- Adjust the video size and put it in the preferred location.
- Make sure you have internet access before starting the video during your presentation.
Try downloading the YouTube video and inserting it as a local file since PowerPoint cannot handle direct embedding.
Embedding a Stock Video Into PowerPoint
PowerPoint offers a built-in stock video collection for you to access free video clips.
- To use a stock video follow this process.
- Open your PowerPoint presentation.
- Go to the specific slide where you will place the stock video.
- Click on the Insert tab.
- Choose Video then pick Stock Videos from the list.
- Review the provided categories and choose the video you want.
- Add the video to your current slide via the Insert button.
- Change the video size and move it to the preferred location.
Start the video to verify everything works correctly.
Final Tips for Using Videos in PowerPoint
Stick with the MP4 video format to keep files universally usable across programs.
- Press the Trim Video button located in the Playback tab.
- Choose how your video starts when added to the slide by selecting auto-play, mouse-click activation, or repeat mode.
- Test your presentation first because this step ensures videos display without interruption during your presentation.
Setting up videos on your PowerPoint slides can enhance your results with basic procedure steps.