Delivery optimization is a crucial feature of Windows that allows your PC to interact with other devices over the network better by transmitting and receiving updates. However, the delivery optimization cache can occupy a large portion of the disk space, which can occur over time. In this connection, cleaning the cache will ensure proper system performance and may allow the user to save more data. Here is the way to go.
How to delete the Delivery Optimization cache in Windows
If large cache files are the reason why your computer is running slowly, don’t fail to try these methods:
Option 1: Using Disk Cleanup
To remove the Delivery Optimization cache, you can use Disk Cleanup, the easiest way. That is how you can do it:
- First, find the search bar and then type Disk Cleanup in it.
- Click Open.
- Click on the Delivery Optimization Files in the list to delete.
- Now, click OK.
- Go to Confirm and press the button to delete the files.
This act will delete the Delivery Optimization cache and free space for you on the disk.
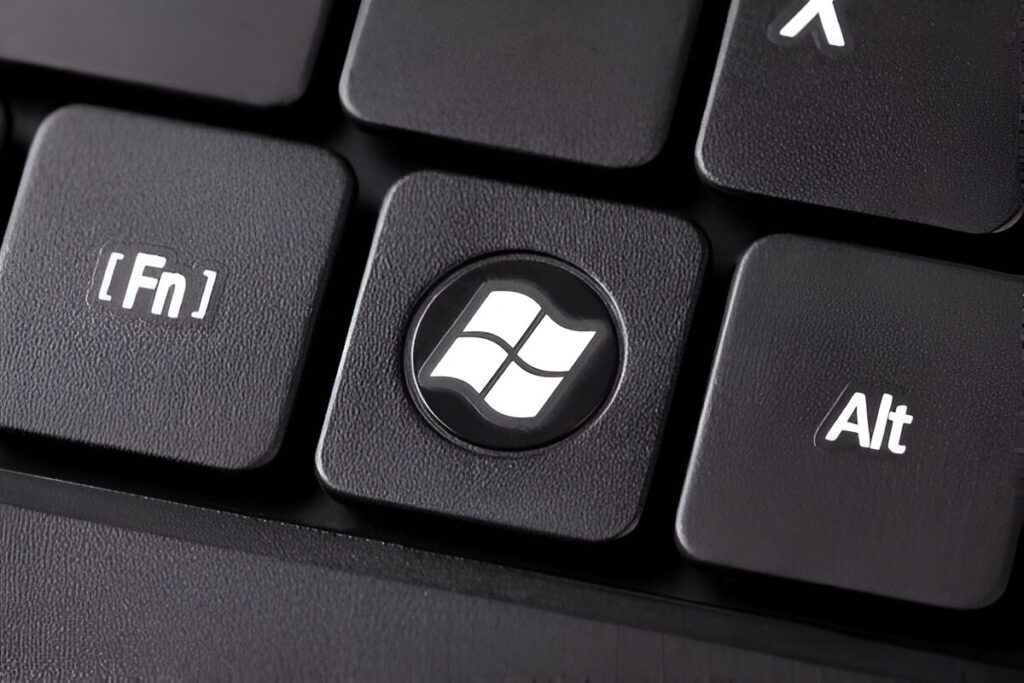
Option 2: Using PowerShell
Another technique for clearing the Delivery Optimization cache is by running PowerShell as follows:
- Write PowerShell or Command Prompt in the search bar, then choose Run as administrator.
- Input this command: del /s /q “%SystemRoot%\SoftwareDistribution\Download\.*”
- Now, Press Enter.
- This will immediately remove all Delivery Optimization cache files from your system.
- Is It Safe to Delete Delivery Optimization Files?
The files Delivery Optimization downloads can be safely deleted because the system settings are not changed, and the updates are not uninstalled. The sole downside arises as Windows may take longer to download updates in the future since the generated cached data will have to be re-downloaded.
What Happens If I Delete Delivery Optimization Files?
It is nothing like the main impact described elsewhere; it is instead about the speed of downloading new updates from now on, for example, Windows, which will bring the latest data from the cache.
How to Control Windows Update Delivery Optimization
In case Windows Update Delivery Optimization is not working correctly or not being in such an active status as you, it is necessary to do the following settings:
- System settings will be found in Settings. You need to navigate to Windows Update.
- Proceed through the choices on the bottom side and press Advanced options.
- You must recognize it under Additional Options. Click Delivery Optimization.
- Select the Devices on my local network option located under Allow downloads from.
After the change, there was no alternative since Windows only shared updates on local network devices and did not have the internet to find them.
How to Disable Delivery Optimization in Windows 10 & 11
If you would like to disable Delivery Optimization forever, follow the given orders:
- Do steps one through three in the “How to Control Windows Update Delivery Optimization” section.
- Enable the Allow downloads from other PCs option.
- This can be achieved by using the Disable phase on this page and blocking the exchange of updated files among your devices.
How Often Should You Clear the Delivery Optimization Cache?
The time limit for Windows to remove the Delivery Optimization cache is not set. Still, it’s better to do it occasionally if you lack space and other problems. From a standpoint, Windows always manages the cache automatically to maintain the best system functionality.
A cleaned Delivery Optimization cache helps the system run error-free, allowing you to remove precious storage space.

