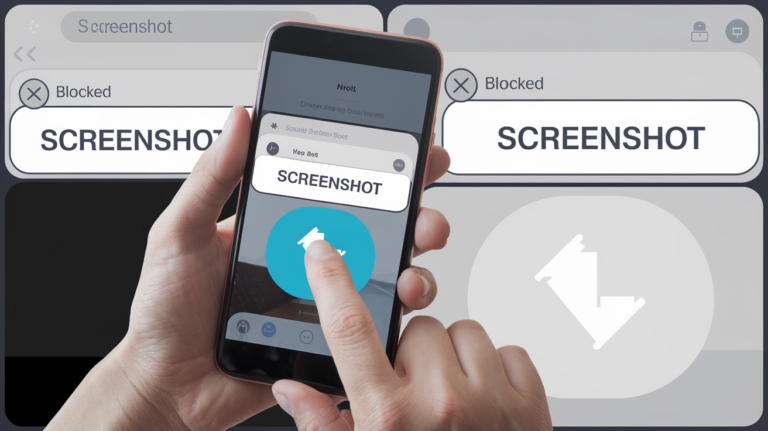Android boasts free space when it comes to market constraints, which is among its most attractive strengths. However, here we look at some of the limitations that may arise from the course. For example, some apps can prevent a user from taking screenshots of a given app. While this can be aggravating, luckily, there are methods of allowing access through these restricted domains.
Why Do Some Apps Restrict Screenshots?
Despite how much it may get under their skin, developers don’t disable screenshots for the heck of it. Whenever such freedom has been restricted, there has to be a reason, like privacy or security.
- Banking and Payment Apps: These typically edit out screenshots to avoid revealing other critical financial data.
- Incognito Tabs in Browsers: Google Chrome and other browsers lock the ability to take screenshots in Incognito mode for your privacy.
- Streaming Services: Companies like Netflix or Amazon Prime Video have pathways blocked to take screenshots to avoid piracy.
- Messaging Apps: To ensure that the users are protected from the output of the messaging apps, apps such as Telegram deny taking screenshots of self-deleting messages.
These are reasonable restrictions, but there are legal grounds for performing them: the need to refer to some material or fix a problem in the software program, and more. Here’s how you can do it.
Methods to Take Screenshots in Restricted Apps
The following are three ways of avoiding screenshot limitations. One or the other of these methods should work depending on the device and the app in use.
1. Use Google Assistant’s Screen Capture Feature
Google Assistant can sometimes go around limiting screenshots. Here’s how:
1. Launch the application if you intend to capture a screenshot there.
2. To start with, tap the home button or send a command “Hey Google.”
3. Say “Take a screenshot.”
4. Based on our findings Google Assistant will be able to capture the screen in order to save or share the image.
2. Mirror Your Screen to Another Device
With screen mirroring, you can take restricted screens. Follow these steps:
1. Set Up Screen Mirroring:
- To stream Android to another device, use an external application such as “Scrcpy” for the PC, or for wireless display, use the tool Google Home.
2. Take a Screenshot of the Mirrored Device:
- After the screen is mirrored, use the option for a screenshot on the receiving device you want to capture the screen (your PC or another smartphone).
This method works for most of the apps, but additional hardware or software is needed.
3. Enable Developer Options and Disable Secure Flags
For people with Android devices who are more in touch with tech issues, changing specific settings within the Android settings menu under Developer Options can undo the restrictions. Here’s how:
1. Enable Developer Options:
- From the phone’s main screen, open Settings, then About Phone, and touch on the Build Number at least seven times to open the Developer Options.
- In basic Android settings, go to Settings > System > Developer options.
2. Use a Secure Flags Disabler App:
- Install an app such as ‘DisableFlagSecure’ from a third party (this one requires root permission).
- The next article is about using the app, and I noticed a secure flag that was preventing screenshots and following such instructions.