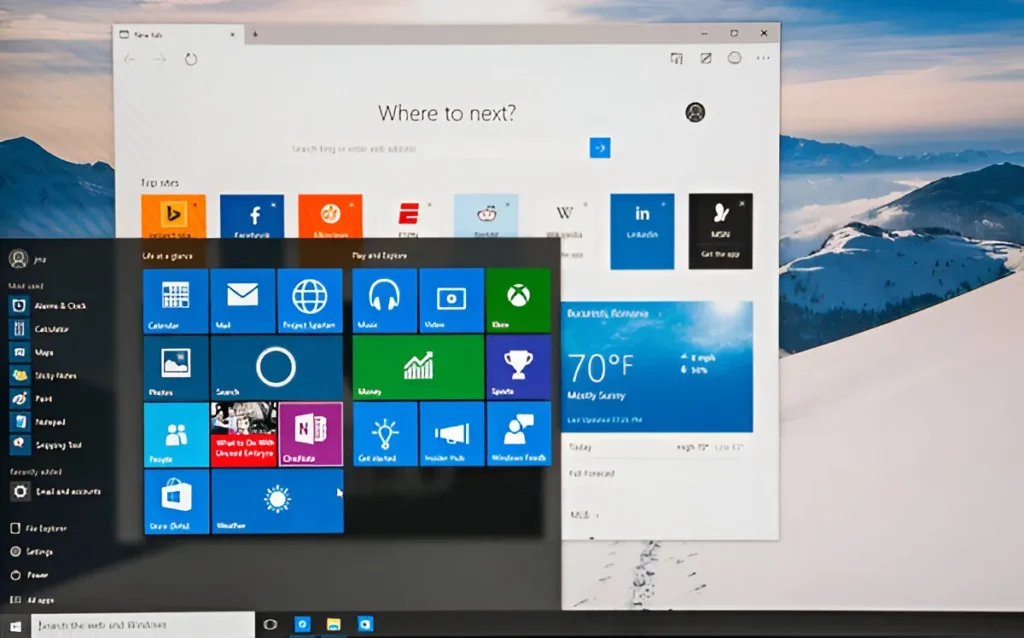The Start menu is the core of the Windows interface. With its help, you can open applications, search for files, and shut down your PC. If it suddenly disappears, there is no need to worry. It is normally an easy-to-fix situation. Here are a few methods to quickly recover your Start menu.
1. Restart Windows Explorer
Windows Explorer is an application that manages your desktop, taskbar, and Start menu. If it crashes or hangs, the Start menu may disappear.
To renew Windows Explorer:
- Click Ctrl + Shift + Esc to get into the Task Manager utility.
- In the Processes tab, look for and select Windows Explorer.
- Press on Restart task from the top.
After the restart, your screen may flicker a bit. There is nothing to worry about, and you should now have the taskbar and the Start menu back on your screen.
If Explorer does not start automatically, press Win + R, type explorer.exe, and press Enter.
2. Unhide the Taskbar
The taskbar may be invisible, and the Start menu icon may seem to be removed.
To cancel the auto-hide option:
- Press Win + I, and the Settings menu will open.
- Go to Personalization > Taskbar
- Turn to Taskbar behaviors.
- Uncheck Automatically hide the taskbar.
Also, try moving your mouse down from the screen bottom so that the hidden taskbar appears.
3. Re-register the Start Menu
Once you have completed the Explorer restart and the taskbar has gained visibility, if the Start menu issue is still present, re-register the Start menu components using PowerShell.
This is how it is done.
- Start by pressing Win + S, typing PowerShell, and selecting the option Run as administrator.
- Supply the following code
4. Run the Search and Ordering Troubleshooter

Missing or restarting the Start menu scrap is one of the reasons why your search or ordering function doesn’t work. Run the Search and Ordering troubleshooter on your PC and let it find the issue for you.
This is a simple way to do it. Call the Command Prompt by typing the command in the search field, running cmd, and choosing Run as Administrator. Copy and paste the following and hit Enter
}Paste the following command and press Enter:powershellCopyEditGet-AppXPackage -AllUsers | Foreach {Add-AppxPackage -DisableDevelopmentMode -Register “$($_.InstallLocation)\\AppXManifest.xml”}
Allow the command to complete and then restart your system.
5. Check for Damaged System Files
Distorted system files may prevent you from using essential functions like the Start menu.
Run the System File Checker (SFC):
- Press Win + X and choose Command Prompt (Admin).
- Write sfc /scannow and hit the Enter key.
In case the error still persists, apply a DISM scan:
bashCopyEditDISM /Online /Cleanup-Image /RestoreHealth
This will fix more serious errors in the system image.