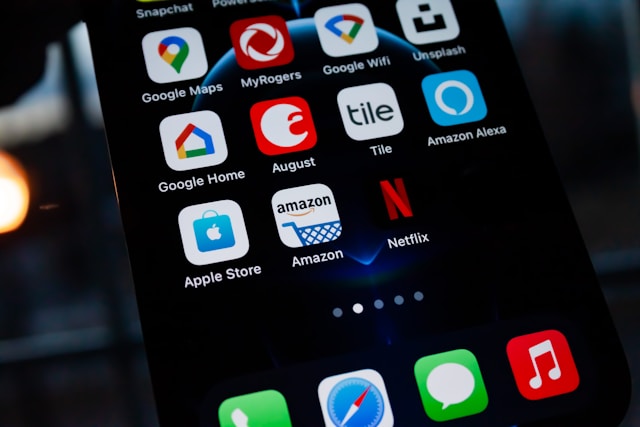In addition to hiding your IP address, virtual private networks allow you to change your geographical location whenever you want to, meaning that you can easily access UK-specific content even if you are in the Netherlands.
If you wish to access TV shows and films on Amazon from a region other than yours, you have to install a VPN on your Amazon Fire TV Stick. There are two ways of doing so, and in this article, we’ll cover both methods.
The other is to install VPN apps available in the application store for the Fire TV Stick. Depending on the version of Firestick you own, you will encounter different VPNs. We’ll be using ExpressVPN as an example since it’s available at the Amazon App Store, but we can also demonstrate how to install the application sideload.
How to install VPN on a Fire Stick from the App Store
As I have described earlier, this is the easiest method to install a VPN on a Firestick. ExpressVPN supports all existing FireTV and Firestick devices, including the 2nd generation and above. Installing a VPN on your Firestick is as simple as these steps if the app has a dedicated array.
1. To install an app, turn on your TV or device connected to the Fire TV Stick, then navigate to the right-side tab on the Fire TV Stick home page until you get to Apps. Search for your VPN. Subsequently, using your remote, circle the words ‘Download’ and click that button.
2. After installation, click Sign in and enter your email and password. Then, click on the pop-up windows that appear.
3. Click OK to set up your VPN. Then, click OK again to accept the connection request from the server.
4. Now, you can press the power icon and set your Fire TV device to connect to the VPN. You can also select the Current Location box to choose a different location.
By doing this, the VPN key will be displayed on the Firestick whenever the connection is on. I also want to note here that the set-up steps themselves would depend on the VPN service of your choice.
How to Sideload a VPN on Your Firestick
Not all VPN applications are available for download and use at the Amazon App Store. The upside is that you are not quite out of options yet. Sideloading allows one to download and install software without necessarily encountering app store restrictions. In the following part of this post, you will get a clear overview of installing a VPN on the Firestick device.
First, we have to enable this option to allow unknown apps. Doing this is easy by navigating through Settings>My Fire TV>Developer Options. Then, they have to navigate to Apps from Unknown Sources and toggle the switch on.
To do so, first enable USB Debugging and the Allow apps from this source to be installed option, then proceed to the App Store to download the Downloader. This application will let us configure your VPN.
After installing Downloader, get your VPN on your Fire TV Stick just like you would any other app from the Store. For this example, let us go with ExpressVPN. Note: For the next steps, you will need the APK URL, for which you will have to contact your VPN service provider.
1. Locate and launch the Downloader app. Once the app is launched, click on the allow button to give the particular application rights to the Firestick. Then, in the pop-up window, enter the URL.
2. Finally, tap Go, download the file from the Downloads folder, and install the APK file.
3. Since Firestick has limitations on app installation, you have to follow the following steps: Go to Settings on Firestick, navigate to Applications, and then Manage All Installed Applications. You must look for your VPN on this list and click Install.
The next concept – which can, in fact, be implemented at any preceding stage – is to switch locations on Amazon. Some VPN apps should allow for not having to do this, but for whatever reason, not all of them do it with the same level of success, making it worth doing.
For instance, to watch US Amazon Prime content in the UK, you have to visit Amazon UK and then log into your account, where you click on Your Account in the upper right corner. Go down to find Digital Content, click on it, and then select Manage your Content and Devices.
Start OpenVPN if you are using it or any other VPN of your choice, and connect to the VPN location similar to your Amazon location. You are now able to use the VPN service. In the Fire TV Stick, the home button on the remote will lead to the device’s content menu.