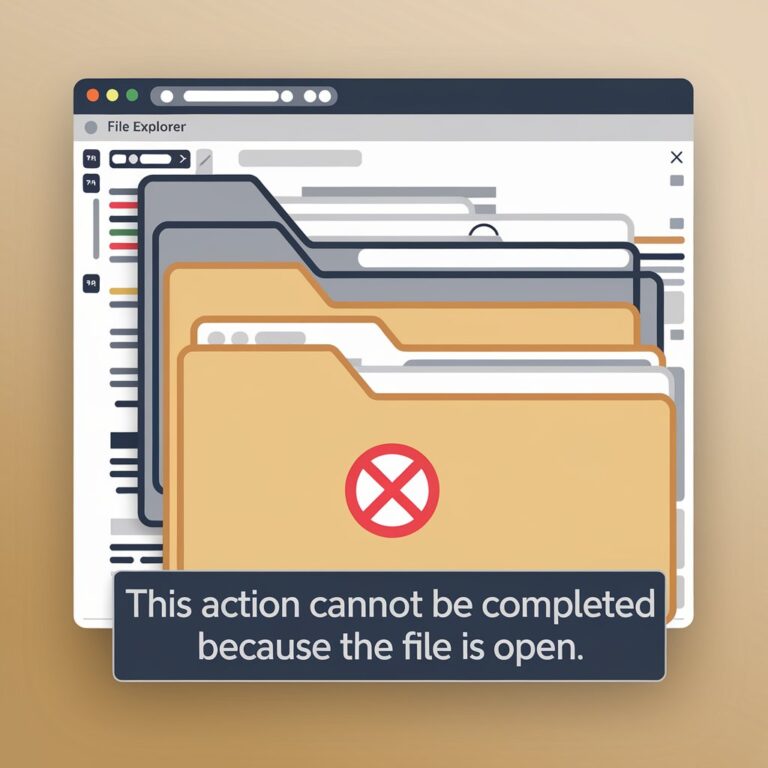Many software can run on a computer together, though sometimes such applications hinder us from manipulating files. Fortunately, several methods will solve this problem and enable you to change the files as necessary.
Keep reading to avoid the “This action cannot be completed because the file is open” error.
This Action Cannot Be Completed Because the File Is Open in Windows Explorer.
The Windows File Explorer runs as a background application to your computer’s operating system, which may interfere with the changes made to the files.
As we know, File Explorer can slow down; therefore, the user has to end the process and then relaunch it to perform a delete or rename operation smoothly. To do so:
1. Right-click at the start button.
2. We then choose the Task Manager option.
3. Press Processes, go down the list, and click on Windows Explorer at the bottom.
4. Choose Restart.
After that, an experiment will be performed by waiting approximately one minute before manipulating the file again.
Declutter the Recycle Bin
The cluttered recycle bin can also hide or prevent your Fire Explorer from being displayed. To clear it out and improve the Explorer’s functioning:
1. First, open the Recycle Bin on the desktop, then right-click.
2. From the system setting, choose Empty Recycle Bin. The program might prompt the user to confirm the decision he/she wants to take.
Afterward, go back to the file to check if this solution has worked since you emptied the Recycle Bin.
Stop Background Processes
Another way to get the best out of File Explorer is to be sure that all the processes running in the background are shut down. To do so:
1. press Win + R and type resmon.exe into the opened field.
2. This action will open the Resource Monitor. Press the one arrow down and left until you see the words CPU highlighted, and then go to the Associated Handles tab.
3. You input the name of the file or folder you wish to monitor, and the Resource monitor automatically connects the processes related to the file.
4. After the analysis is completed, right-click on the identified processes and press the end process button.
Stop Background Processes
Another effective way of optimizing the File Explorer is to check that all processes working in the background have been closed. To do so:
1. Press the Windows button and then press and hold the R button from your keyboard. Then, type resmon.exe in the text field.
2. It will open the system’s Resource Monitor as this action. If you are in the Window tree view, go to the CPU section and click the Associated Handles tab.
3. To do this, initiate the Resource Monitor and type the name of your file or folder in the appropriate field; the Resource Monitor will then show the processes associated with the particular file.
4. After that, right-click on processes detected by the Monitor and select End Process to remove the threat.
Complete Every Action
This message, “This action cannot be completed because the file is open in another program,” is annoying and can easily kill a user’s ability to manage a file as desired. However, after reading the article, you will quickly find the total solution to this problem by using one of the methods.