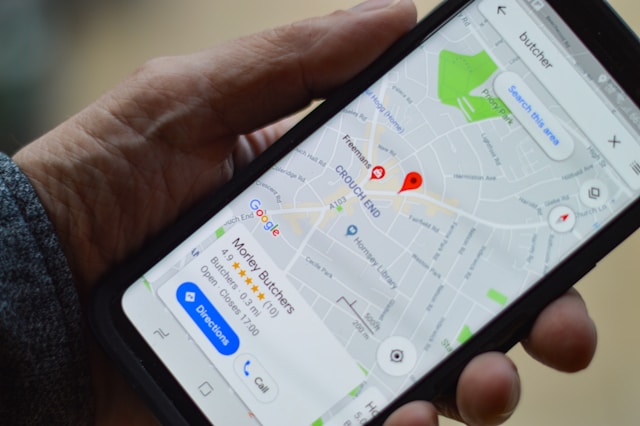Among the conveniences Google Maps provides, one gem is labelling some places. This is important for areas you frequently travel to so that you do not have to look for them each time you begin commuting. Here’s how to set it up.
How to Label a Location on Google Maps
If you provide a specific label for a specific area, the label and actual name will be shown side by side in the list. Thus, for example, if it’s decided that you are a location such as “Gym,” you aren’t required to type the place’s name anymore; you can only type “Gym.”
Follow these steps to label a location on Google Maps:
1. Go to Google Maps and type the required destination.
2. In the row of options, click More and find the Add label option. You can type your location name or choose one offered by the application.
3. Tap Save to confirm.
This might resemble what you see on Google Maps, where you get labelled hints like work, gym, or school. I highly recommend setting up two such suggestions: Home and Work. That’s because if one says “Google Maps, take me home,” the application will not be able to assist in getting one there if it does not have an idea of the place in reference to one’s home.
Further, a gesture to scroll to places with numbers and letters only works with Google Assistant and not Gemini. Although you have probably moved to the second one to achieve this, you may want to switch back to Google Assistant from Gemini.
How to Manage All Labeled Locations on Google Maps
However, once you have labelled two or more locations, you can check all labelled places from a single window. Follow these steps:
1. If you delete the GPS signal, go to Google Maps and open the You tab. In Your lists, click on Labeled.
2. Click on the three vertical dots to expand the menu.
3. Here, you are free to flag the place to which you have given a name, delete it, or put it in another place.
You will also realize that labelled places appear below the search bar for easy access at any time. That is why the next time you need to get to one of them, just tap on the label of your choice to start navigation, and you don’t need to type anything.
There are also many other special options on Google Maps that will be helpful for you. Do check them out.