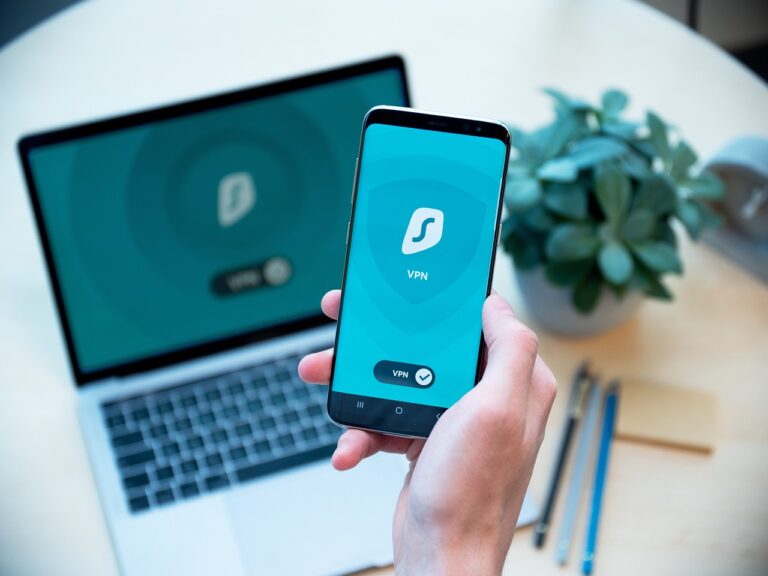Has it happened that you installed some VPN app or configured it your way but could not see it among the network connections? There are many reasons for this, stating the fixes required and the solutions for Windows and Mac below.
You Haven’t Configured the VPN Correctly
If you install popular VPN apps such as NordVPN ExpressVPN or Surfshark VPN, then this app will change your network settings and connect with one tap on the app. Alternatively, the VPN may not have been set up properly and may not appear in your Network Connections list – or you’re trying to connect to a specific corporate VPN that, for some reason, isn’t showing.
To eliminate this, relist the server address, account name, password, and type of VPN on Windows or macOS, checking all the computer settings again. Be very picky when entering the figures, and be sure not to make any mistakes.
Issues With Your VPN Provider
Before attempting to solve VPN problems, ensure that your specific VPN company is not offline for the day because of upkeep or other issues. For now, it is recommended that you visit its status page or social media accounts. If all seems well on your end, you should check your VPN provider’s official forum (or DownDetector) to see if everybody else is experiencing the same problem.
If they are, the issue may be with the provider’s backend. In that case, you have to wait until your provider fixes it. When done, your VPN should appear in your network connections list. But if there is no information that there was an outage and you didn’t hear any complaints from other users, then it is most likely that the problem is on your side. If that doesn’t work, go to the next step in the troubleshooting process.
A Problem With the VPN App or Your Subscription
That is why a problem with the VPN application or your subscription status may also lead to a problem. To rule out a VPN app issue, update your VPN app to the latest version since some have bugs. Finally, check the application permissions in Settings on Windows or MacOS to ensure the VPN app has permission to use and manipulate your settings online.
After that, opening your VPN provider’s website is recommended to ensure your subscription is active. If the connection you have in your VPN plan allows only a certain number of devices, ensure you have not reached the limit by disconnecting other devices. Some VPN providers might also be able to temporarily or permanently freeze an account with some payment-related concerns, so always check that everything is well before continuing.
The Firewall Has Blocked the VPN Connection
A firewall controls arriving and exiting network traffic and may occasionally interfere with a VPN connection, making it not work as intended. To eliminate this problem, you can make VPN an exception or allow it through the firewall in Windows to avoid being hindered.
Select System Settings > Network > Firewall on macOS and switch the button near Firewall. Then, click Options, add the VPN app by clicking the plus sign, and click Allow all incoming connections. Camtasia should now be installed on your computer; save your changes and restart your device. If you have other third-party antivirus software, add the VPN to the latter’s whitelist.
VPN/Internet Is Using an Uncommon Protocol
VPNs use protocols to encrypt and transfer data in networks. If your current VPN or internet connection utilizes an obscure protocol not supported by your network or device, this will affect your connection.
To eliminate this issue, select one of the reliable protocols in your VPN app and modify this change in the conventional VPN setup mentioned above. Using outdated internet protocols could also be problematic, as it is less likely. If your setup utilizes less than WPA2, change your router configuration to WPA or WPA2 and secure your connection.
Administrator Privilege Is Needed
To be able to work seamlessly with your operating system, a VPN requires certain permissions to access the system database, change settings and interfaces, install the required drivers and interact with Firewall or security settings. All these changes need administrative privilege for one to pass on the authorization. Lacking those rights, the VPN setup might be incorrect, and that is why you cannot see anything – the visibility issue.
If you currently use any standard user account, move to the administrator login account first. When installing the VPN, the setup file should be run with administrator—its icon should be right-clicked, and the option that says Run as administrator should be chosen, as this is frequently compulsory. For macOS, it is necessary to enter your admin password when asked.
Conflicts With Other VPN Connections or Clients
If you have more than one VPN application installed or multiple configurations, the main VPN connection is not shown in the connection space. These apps or configurations could clash when trying to manage the network settings, routing, or DNS.
To work around this, users should remove installed but unused VPNs or managers or delete their profiles from your network settings. If you wish to connect them all at a certain time in the future, disable the auto-connect options so that only your default VPN should connect at startup. Additionally, see the attached Task Manager/Activity Monitor for running VPN applications and closing other VPNs, if any.
Possible Corruption in System Files and Drivers
Other issues hindering your VPN from showing up under network connections include corrupted system files. To correct this on Windows, start an SFC scan to repair the files on your computer. If that does not work, in the Windows recovery environment, press Shift+F10 to load the command prompt and then use DISM to repair the Windows image. On macOS, to repair disk permissions, launch Disk Utility, choose your disk, click First Aid, and proceed further as indicated. Then, restart your device.
Reset Network Settings and Check Necessary Services
In addition, misconfigured network settings or differences in the configuration of the VPN connection can also lead to a problem you face. This problem can be fixed by resetting the network settings on Windows and macOS versions. This will clear all stored network connections. Then, you can actually establish the VPN connection from the ground up.
In Windows, make sure the VPN’s AutoConnection Manager and IKE and AuthIP IPsec Keying Modules are running. Open the Services app, double-click each service and select Start or Restart.
Perhaps, the measures outlined above in troubleshooting will assist you sort out the problem. Lastly, if none of the above solutions is effective, then you should make a complaint to your VPN provider’s customer service. Or, at least, experiment with changing the VPN you use for a period of time to determine if the issue disappears in the meantime.