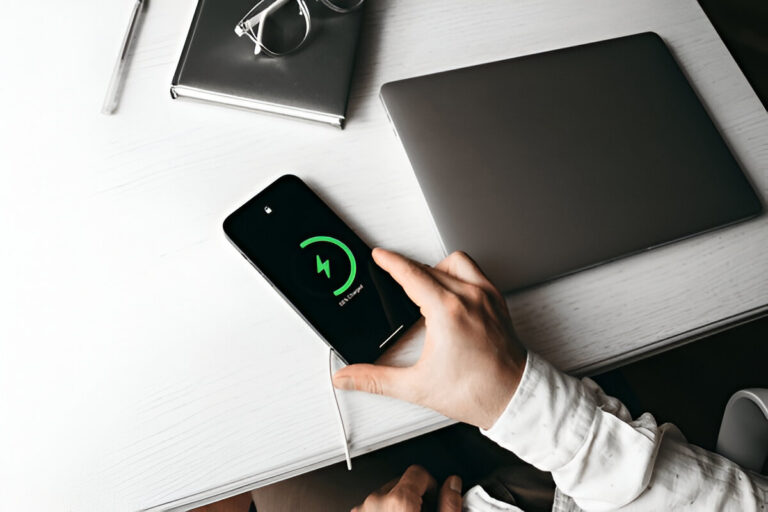Apple offers various customization options for its devices, including changing the default charging sound on your iPhone in three disparate ways.
Change the Charging Sound on Your iPhone
You can change your iPhone’s charging sound in three ways. You can decide to use a whole song, a part of the song, or text that Siri says every time you charge your iPhone. Those tips will be helpful regardless of how you charge your iPhone.
Using the built-in Shortcuts app in the iOS system is the best way to change your iPhone’s charging sound. The iPhone automation feature using the Shortcuts app is a perfect way to customize your phone’s plug-in sound, and this example is among many. If you accidentally uninstalled it, you should re-install the Shortcuts app from the App Store.
After you have downloaded the Shortcuts app, go ahead and follow the steps below:
- Select the Automation tab and tap New Automation.
- Scroll down and tap Charger.
- Tap the Is Connected option. Select the Is Disconnected option if you want a custom sound to play whenever you unplug the phone.
- Touch the Run Immediately option below so the automation gets executed without permission.
- Tap Next in the upper-right corner of the screen.
Change Your iPhone’s Charging Sound to a Song From Apple Music
If you have downloaded a song from the Apple Music service and you want your iPhone to play the whole song every time you plug in your phone, follow the steps below:
- Tap New Blank Automation.
- Select Play Music.
- Tap the greyed-out Music text, then select a song from your Apple Music library. Once you pick a song, the Library pop-up will close, and the grey Music text will be replaced by the song title.
- Tap the arrow next to the song title and set Shuffle to Off and Repeat to None.
- Tap Done in the top-right corner of the screen.
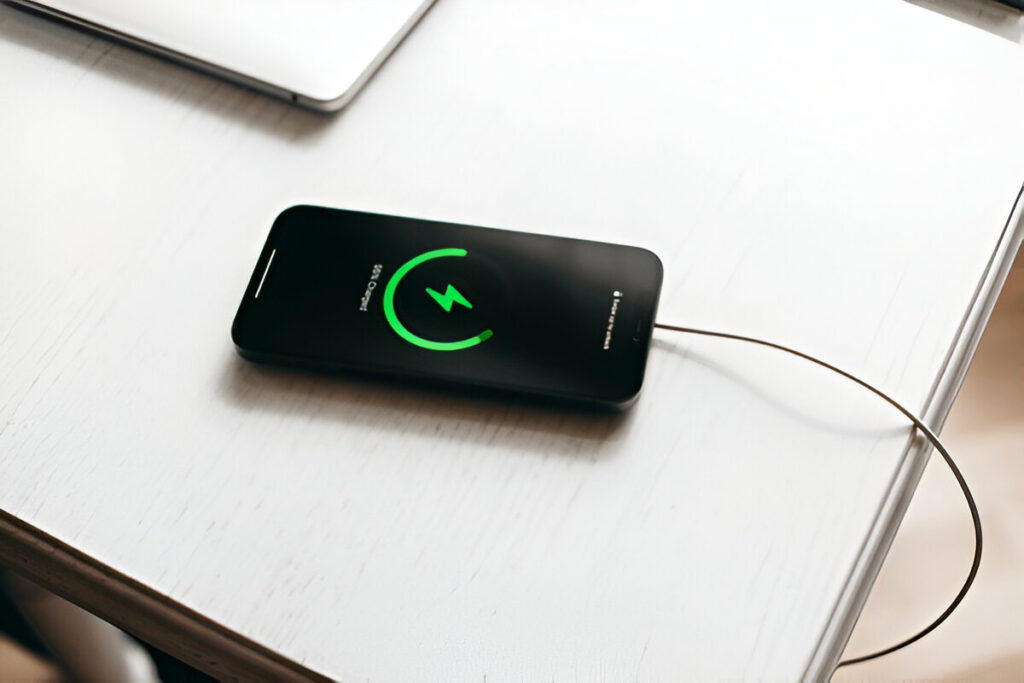
Change Your iPhone’s Charging Sound to a Short Audio Clip
You may use a short audio clip if you aren’t ready for the change, still satisfied with the song just being an excerpt of the whole song, a suggestive acoustic effect could easily be transitioned in and out during a couple of seconds, and the Sound it ought to read in Apple’s language is an MP3, AIFF, or WAV.
You may need to change the MP4 file to MP3 or something else before using it as your iPhone’s ringtone. After downloading the sound, it’s time to create the first automation action to set your custom charging sound.
First, copy the audio clip to the clipboard by opening it in the Files app and tapping Share in the screen’s bottom-left corner. Then, in the Share menu, tap Copy.
Open the Shortcuts app and follow the steps above to create an automation based on connecting or disconnecting the charger. Then, follow these steps:
- Select the Play Sound action.
- Tap the arrow next to the Play Sound action, Choose Variable, and select Clipboard in the menu.
- Tap Done in the top-right corner of the screen.
If you have chosen the audio clip to turn the system on or off, the sound may play a dialogue with your phone’s audio.
Change Your iPhone’s Charging Sound to Siri-Spoken Text
Assuming no audio file is found for the audio event, Siri can help you by saying a different sentence as a workaround. After you have completed the process for the creation of the automation, follow the following steps:
- Search Speak Text in the Shortcuts search bar and add it to the actions list.
- In the Speak action, tap Text and type what you want Siri to say when you plug in or unplug your phone. Find a slogan that will seriously impress your friends and family. For instance, you can instruct Siri to articulate”Hi” when you charge your iPhone.
- You can also change Siri’s pitch, speed, language, and voice by tapping the arrow for more options.
- Touch Done in the top-right corner at the end of your word or phrase.
How to Mute Your iPhone’s Default Charging Sound
However, the only real way to turn off the default charging sound is to place your phone in Silent Mode. This can be done by going to Settings > Sounds or, for the new mask, through the Action button, which turns off the ringtone/vibrate for incoming calls and other alerts when setting the phone up.
Even though the silent mode does not play the default charging sound, it will continue to vibrate and buzz silently as it is charging. You can turn this mode off in Settings > Sounds & Haptics. Make sure to scroll down the list and deactivate the System Haptics option.
As I mentioned, my phone will not sound on any incoming call or message as it is placed in Silent mode, and System Haptics is disabled. Thus, one without silence must remember to turn off silent mode after charging the phone. Or you can quickly configure a reminder to the settings to be in Ring mode when the charger is removed.
- Open the newly discovered area Shortcuts app, and you should be able to notice Automation at the bottom.
- Tap the + sign in the top-right corner and select Charger.
- Select Is Disconnected (make sure that not Connected is kept off) and press Run Immediately.
- Touch the New Blank Automation history index button and select Set Silent Mode.
- Make sure the On option is slid to Off and click Done.
When you unplug your phone, the “Do not disturb” button will be turned off, and the ringer will automatically change to voice caller mode. Thus, you do not need to remember.