Have you been required to separate text from an image and change it to an Excel or Word document? This undertaking is from different perspectives, vital for the better availability of information, which is also an ease of editing.
Thankfully, numerous tools and techniques can be utilized to help you get the job done quickly. Here’s how to convert pictures to text in Excel and Word using different devices and applications.
How to Convert an Image to Excel on Mobile
The apps that are available on the mobile market, such as Canva, and also the built-in functionalities on Apple and Samsung devices, are the ones that are capable of pulling the text out of the images. In the absence of the option to convert one image to an Excel table, undergo the subsequent set of actions:
- Open the MS Excel app on your mobile device.
- Click + Create and then you will see the Excel icon, tap on it.
- You will see the Scan Table option. You need to choose the picture you want to convert. You can select a new photo or choose one from your gallery on the optical disc or hard drive.
- You can take a new photo or choose one from your gallery.
- Please use the [Start and End] points of the selector by dragging it toward the table you want to convert.
- Click on [Keep scanning] and then sit back and relax since the Excel program will find the table format and cell values.
- Watch the table preview; if it looks ok, tap [Open] to see it.
- Change the cell values, apply the table format, and hit the [Save] button to finish the file.
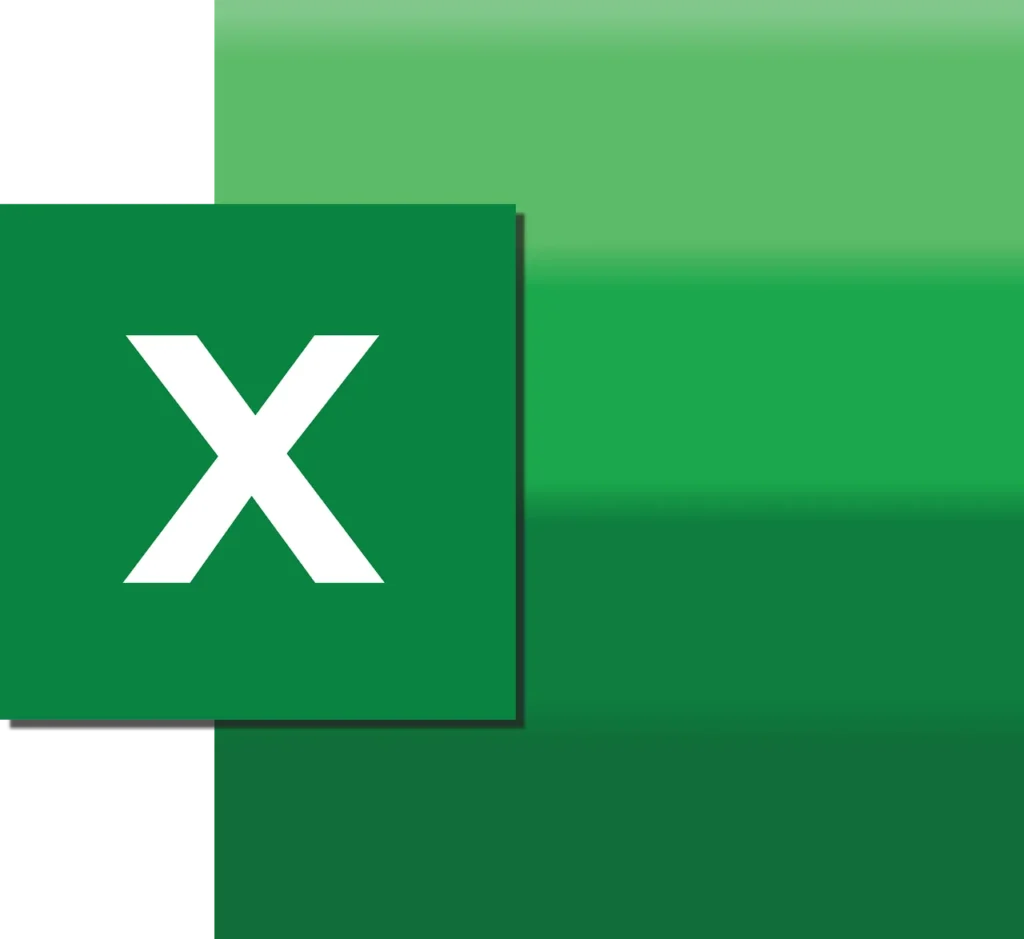
How to Extract Data from an Image to Excel on a PC
Method 1: Using Excel’s Built-in Feature
If you use an Excel version that is supported, you can pull the data out of an image file directly in Excel:
- Start Excel and become aware of the image file you want to work with.
- Upload your PDF image. – Smallpdf, Adobe Acrobat Pro DC, or Free Online OCR ones like upload your PDF and choose the correct format – .doc (Word) then start the process
- Word will prompt a pop-up—click OK to start the conversion. – The application will open the converted text that you can see
Method 2: Using Online OCR Tools
- Choose an OCR tool like Smallpdf, Adobe Acrobat Pro DC, or Free Online OCR. – The cost factor depends on whether I would go for an online platform or a standalone application.
- Select PDF to Word as the output format. – After clicking the “Scan” button, the application will identify the text and convert it into a .doc (Word) file.
- Upload your PDF file and start the conversion. – The application immediately recognizes the contents of the scanned document.
- Download the converted Word document and edit the text as needed. – In addition to correcting errors in spelling or grammar, users can also have an opportunity to do so.

