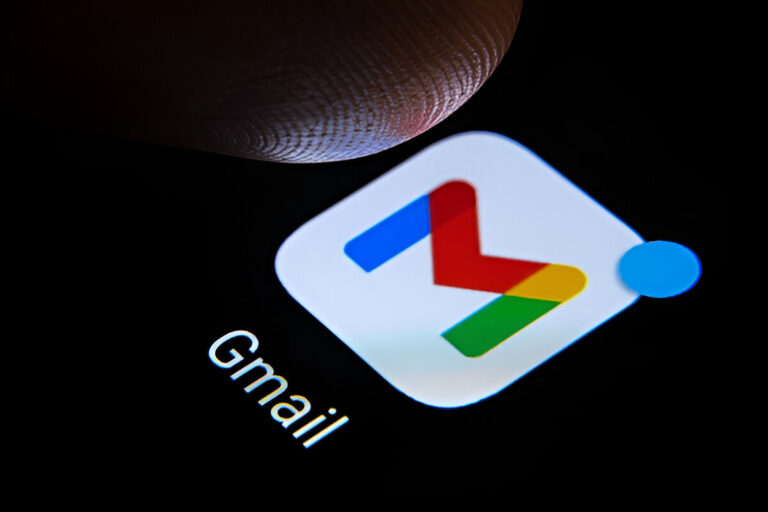Accessing Gmail data for download operates easily with Google Takeout services. The process creates an MBOX file but does not provide any indication of what to do with the result. The MBOX file offers many useful functions.
Downloading Your Gmail Data With Google Takeout
Google Takeout helps you easily get your data from different Google services and products by export option. Use Google Takeout now to obtain your Gmail data as an MBOX file.
When you visit Google Takeout enter your account login and the site opens in any internet browser.
Choose the Deselect all option from the top toolbar.
Look through the list to locate Mail in the selection and select the checkbox.
You can modify your default Gmail data selection by clicking on All Mail data included.
At the page bottom you will find a Next step button.
Choose your selected options from Delivery method, Frequency and File type & size or use the default settings.
Click the Create export button.
After performing all instructions you need to wait for Google Takeout to send you an email. The export operation takes less time when Mail is the sole data type selected. After receiving the email you should open it and press the Download your files button. The delivery needs your personal confirmation to finish uploading.
Extract the ZIP file from your download into your PC or Mac and view MBOX within the Takeout page to access your data.
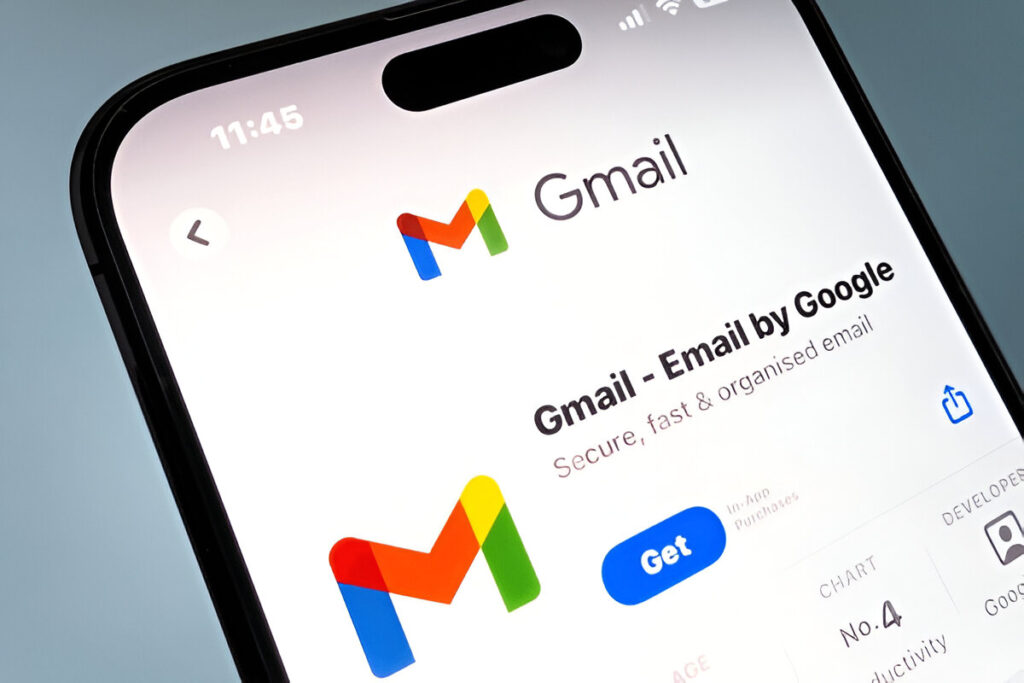
Importing Your Gmail MBOX Into Thunderbird
After obtaining your MBOX file you can utilize Windows MBox Viewer to view and access all your Gmail data along with accompanying attachments. You have two ways to move your Gmail emails to another email client when that software supports the MBOX file type.
We select Mozilla Thunderbird here because the platform is free, open source and supports direct MBOX file handling. The program stands as the top free email handling application and operates on popular operating systems including Windows Mac and Linux.
Begin by downloading and installing Thunderbird Mozilla for your PC. After installing the program follow these instructions to load your Gmail MBOX file.
- Begin using your Thunderbird application on the computer screen.
- Tap the burger icon top right to pick Add-ons and Themes from the menu.
- Locate the ImportExportTools NG add-on by clicking the Add to Thunderbird button alongside it.
- Click Add again to confirm.
- Open Thunderbird once you finish installing the add-on.
From the Local Folders menu right-click to select ImportExportTools NG and then opt for Import MBOX Files > Individual MBOX Files.
Locate the MBOX file of your Gmail data and select it here. Then, click Open.
Importing Your Gmail Emails Into Another Email Service
An MBOX file holding your email copies lets you move Gmail data into different email accounts when IMAP service is available. The older POP3 protocol won’t work.
- To start you should configure another email account in Thunderbird.
- To view Thunderbird basics navigate to the left pane and click Local Folders.
- Under Choose What to Set Up select Email from the displayed options
Enter your mail account details. When Thunderbird fails to detect the needed server information select Manual config to access details for manual input.
IMAP enables this method to upload messages through its system design. The other email platform does not require information about MBOX files or Gmail support because it handles IMAP connections alone.
Final Thoughts
You now possess all the necessary information to export Gmail data and access MBOX files effortlessly. Thunderbird proves itself as a top quality email program for dealing with MBOX files and switching emails to new accounts.