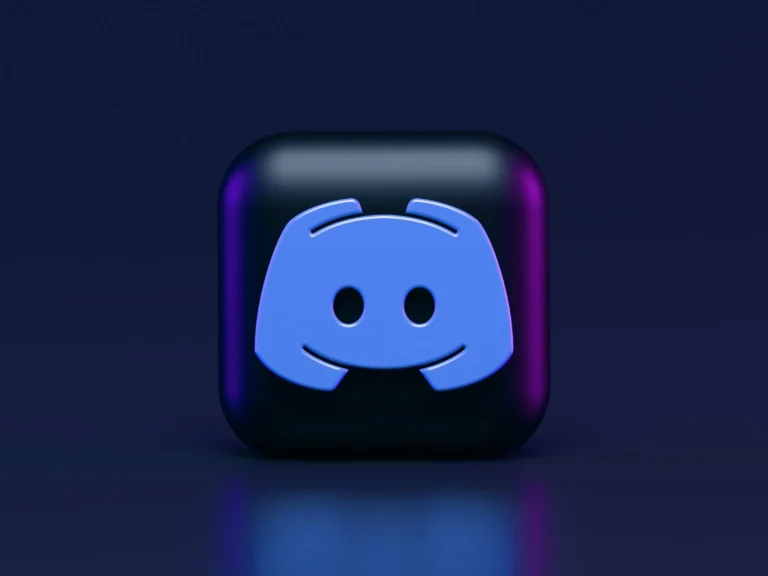Discord screen-sharing is the perfect way to show what you are doing in a game, teach a topic, or show anyone else you want them to see. This is a rather user-friendly feature, but occasionally, it may bring problems, like the screen of death. Here are the solutions if you have a similar problem with the black screen during Discord streaming.
consulted the Policy of the Company and You Are Sure You Are Doing It the Right Way?
You cannot stream a copyrighted film through Discord. This is illegal, and you can be more than sure that Discord would not be happy about it.
Sharing the screen of your Prime Video or Netflix with someone you are in contact with Discord can seem like a good idea, but it is not in the best interest of the platform’s terms of service and may put you in legal trouble.
It’s crucial to obey copyright laws and access authorized channels to watch the added variety of content with your friends. There are other options for broadcasting this content on Discord; adhere to the rules.
How To Solve Discord Black Screen Problem in Streaming?
1. Allow Discord App to Run as an Administrator
Disabling pertinent permissions or having temporary bugs with the Discord app might prevent its screen-sharing feature from working on Windows. Nonetheless, you usually eliminate such problems by closing the app and rerunning it as an administrator. For this reason, it should be the very first choice.
- Press Ctrl + Shift + Esc on your keyboard to open the Task Manager.
- In the Processes tab, select Discord and click the End task option at the top.
- Right-click on the Discord app shortcut and select Run as administrator.

2. Add Your App or Game to Your Discord Profile
Suppose you are having a black screen problem while sharing the screen of a specific app or program, and you can add it to your Discord profile to fix the glitch. You can do that in a few steps:
- Run Discord from the app and click the gear icon at the bottom to open the settings dialog.
- Click the Registered Games tab and then click the Add It link.
- Type the name of the app or program you wish to display during the screen share and then click the Add Game button.
3. Clear the Cache
Corrupt or outdated cache data on your device can also cause the Discord app to not work properly on your machine. Clearing the existing Discord app cache can be a solution if that affects the issue similarly.
- Press the Windows + R keys to open the Run dialog box.
- Type %appdata%/discord in the box and press the Enter key to the directory.
- Choose the Cache, Code Cache, and GPUCache folders.
- Press the trash icon at the top to erase the files.
4. Update Graphics Drivers
The Discord app might cause a black screen only when you are streaming it due to a problem with the graphics driver on the PC. If everything else fails, try updating your computer’s graphics driver to the latest version.