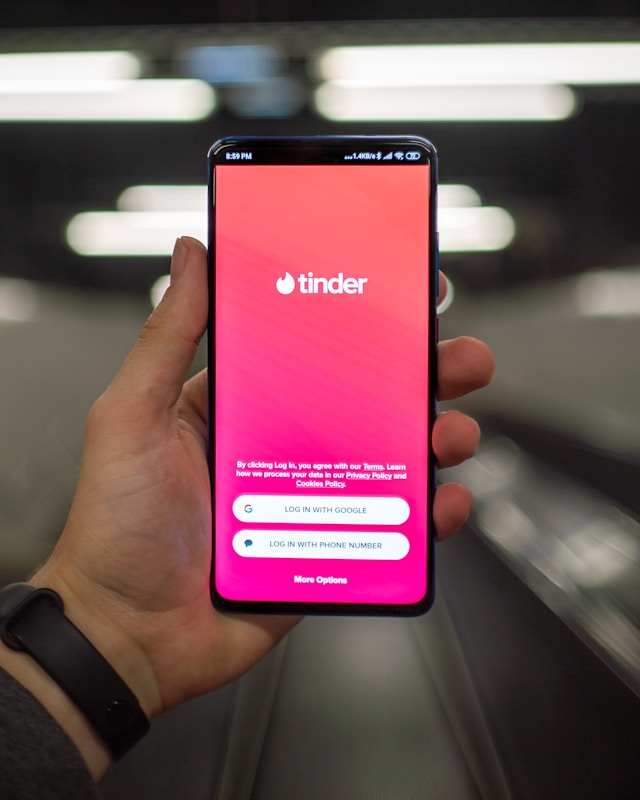Tinder, which is an application for uniting singles to be friends or potentially more, provides some level of data protection, but like with many other applications specific to the use of the Internet, privacy is not always guaranteed. This can be quite an issue with an app aimed to help people disclose personal information about themselves.
Thankfully, there is always a solution with Virtual Private Networks (VPNs) that would help calm users using Tinder since their location and information would be safe. When you use a VPN to get to the platform, then the data you are transferring to and from the platform will be encrypted; thus, the need for privacy is met.
How to Use VPN With Tinder on an iPhone
Here’s how to start using ExpressVPN to access Tinder via your iPhone or iPad:
1. Create an account for ExpressVPN and select a plan.
2. Go to the App Store and download the ExpressVPN iPhone app.
3. After the download is finished, press “Open to log into your account.
4. You will receive information concerning how ExpressVPN covers your privacy. Tap “Agree” to continue.
5. Then, you will be required to configure your VPN. Tap “Continue.”
6. A pop-up message stating that “ExpressVPN wants to add VPN configurations” will show up. Tap “Allow.”
7. Continue using your finger with Touch ID or your passcode.
8. Select how often and about what you’d like to receive notifications and if you’re willing to assist ExpressVPN in doing so. This choice may be canceled at any given time.
9. It’s going to show you a large power button initially labeled as “Not connected” and a “Smart Location” area below it. The “Smart Location” would be the location that should offer the best performance, depending on your position. To turn it on, use the power button to pair it.
10. To change the “Smart Location,” you have to click the three-dotted menu icon to the right.
11. Once the pairing is successful, “Connected” will appear beside the power icon at the bottom corner of the app.
12. Launch “Tinder.”
13. If you want to stop using your VPN and remove the VPN connection, use the power button located in the ExpressVPN application.
How to Use VPN With Tinder on an Android Device?
To start using ExpressVPN via your Android device to use Tinder, follow these steps:
1. Go to ExpressVPN and create or subscribe to an account.
2. You should look for the ExpressVPN Android app on the Google Play Store. If the app isn’t there, head over to the ExpressVPN website to find the ExpressVPN Android app apk download.
3. When you download the app, open it and input it into the account that you want to use.
4. You will be prompted whether you would like to assist the developers of ExpressVPN in enhancing their services. If you have to do about your preference, the screen will move to the next one if you tap it. You can change your choice at any given time.
5. Then, you will be prompted to allow the ExpressVPN connect request to proceed. Let me also clarify that ExpressVPN will not block or log any traffic on your network.
6. Tap “OK” to continue.
7. They will now include a “Not connected” button and a “Smart Location” section beneath it. Depending on your present location, the proposed “Smart Location” should ideally now present the best signal strength. To connect to it, press the power button.
8. To change the location, click the three-dotted menu icon on the right side of the search box.
9. When the device is detected, a “Connected” sign will appear below the power button on the app’s interface.
10. It makes the job of completing the next step easier – open “Tinder” and start swiping from the new server.
11. If you want to end your VPN connection, you just click on the power button located at the interface of the ExpressVPN app.
How to Use VPN With Tinder on a PC
Follow these steps to use a VPN connection to access Tinder via your Windows PC:
1. Go to the ExpressVPN site and get an account and subscription.
2. Visit the express VPN login page and sign in to your account.
3. On the home screen of your account click on the “Download for Windows” button to start the download of the app.
4. You will be required to input this code, so ensure that you copy it and paste it at a safe place.
5. When the download process is over, run the installer and follow the further steps to install it.
6. When the time comes, attach your activation code and click ‘Continue.’
7. You will be prompted if you wish to launch ExpressVPN at startup and if you would like to participate in improving the service. Auto suggests some options for you, choose your desired preference to proceed.
8. After that, you will have the larger power button with the text “Not connected” right below it and the “Smart Location” section below the button. Depending on the location, the suggested “Smart Location” should provide as much connection quality as possible. Press the power button to pair with it.
9. When connected successfully, it will show the words “Connected” beside the power button at the bottom of the tab.
10. Launch a program called “Tinder,” and OK, it’s time for swiping.
11. To sever the connection, use the power button found in the ExpressVPN application interface whenever you’re ready.
How to Use VPN With Tinder on a Mac
To access your Tinder account from a different server using an ExpressVPN connection, follow these steps:
1. However, sign up for an ExpressVPN account and subscription plan for the best streaming service and protection.
2. Go to the site and enter into express VPN sign-in to your account.
3. In your account, select “Download for Mac” to start using the app.
4. The activation code will be copied to the clipboard, and you might need it later, so paste it somewhere safe.
5. Unzip it and run the installer when it has finished downloading. Continue with the installation as usual.
6. When promoted, insert your activation code then click on ‘Sign-in’.
7. Then, you will be prompted to decide whether or not ExpressVPN launches at startup and if you would like to contribute to improving it. Welcome to this contemporary model, the fruits of your click button the mouse are impatient your preferences to click!
8. After this, you will see a very big power button that states “Not connected” and a section below it known as the “Smart Location”. Depending on the user’s location, the “Smart Location” server will get high performance. To pair with it, you have to press the power button.
9. After establishing a connection to a particular server, the status will show “Connected” below the power icon.
10. Now Open the “Tinder” app.
11. It is through the ExpressVPN app that you need to press the power button each time you are set to detach your VPN connection.