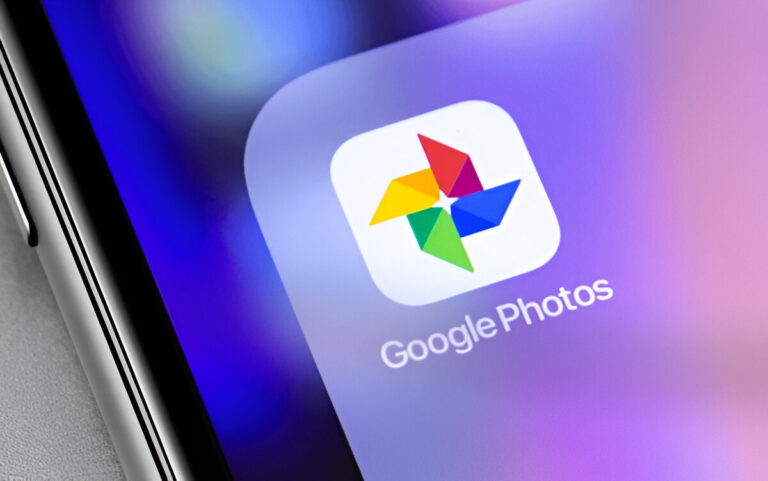Through Google Photos, users can experience cloud storage that automatically arranges their photos before securely storing them on any device. This guide will explain the instructions you need to view your backup photos.
Method 1: Using Google Photos on Mobile
You can use the Google Photos app as an easy solution to view backup images while away from home. The following procedures will grant you access to your image files for download:
- Start by launching the Google Photos app through the mobile interface.
- You can view backed-up and local photos by tapping the Photo icon at the bottom panel.
- Open the photo viewer and activate the three vertical dots at the top-right corner to reveal the Download option, which moves your selected image into your device’s storage.
The backup method enables you to recover deleted photographs and use them from any available mobile device.
Method 2: Using Google Photos on a Web Browser
You can easily check and obtain backup pictures through Google Photos’ web version when using a larger display or losing access to your mobile device.
- You can access photos.google.com through your browser at this website.
- Log into the account that contains your photo backups using the available sign-in method.
- The backup system allows you to view and choose specific images saved in your backup.
- Selecting the three vertical dots in the top-right corner lets you save the photo by choosing Download.
The system operates without limitations in any internet browser and operating system framework.

Method 3: Using Google Takeout
Google Takeout is a reliable solution for transferring your full Google Photos backup to a new device or recovering backups en masse.
- Open Google Takeout by going to takeout.google.com and authenticate your account.
- After deselecting all items in the browser, click through the list to choose Google Photos as the sole backup destination.
- Press Next Step at the bottom to pick Export Options. Select the folder where you want the data saved, then choose the file type and determine its size before downloading.
- After your export completes processing, the system provides a Download button that lets you access your ZIP file backup of photos.
You can use your file explorer’s unzipping feature to view all the images in the downloaded file.
Conclusion
The reliable backup solutions available in Google Photos provide users with safe access to their personal memories no matter where they are. All users can easily access their valuable photos through the mobile application, web interface, or Google Takeout method.
For any concerns or feedback about this article, please submit them through the comment section. You will find more tech tutorials on this page.