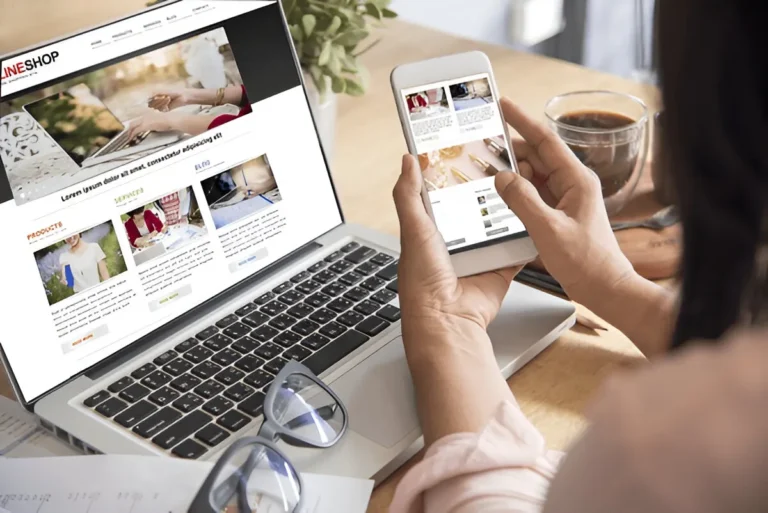Typically, a screenshot is the most convenient way to save information. Imagine going through a long webpage or a nicely interconnected conversation in one single image, thanks to a feature of a screenshotting app called ScrollingScreenshot.
The option of this feature is automatic in many devices, and in some it is only available for the third-party apps. Let us see how a scrolling screenshot is taken on devices.
How to Save a Website as an Image on a Mac
On a Mac using the shortcut Shift+Command+5, users can take regular screenshots, but the process requires a third-party app like Capto to get the scrolling screenshots:
- First, go to the webpage you want to capture and start Capto.
- Click the Capto icon in the Mac menu bar.
- Pick “Snap active browser URL.”
- The full-page screenshot will be automatically saved to your library on your Mac.
How to Save a Webpage as an Image on an iPhone
On the iPhone, the feature of scrolling screenshots is available only in Safari, which needs iOS 13 or higher:
- Firstly, launch Safari and navigate to the webpage.
- Take a screenshot (Volume Up + Side Button for Face ID iPhones or Home + Power Button for Touch ID iPhones).
- Then, click on the preview to capture the screen.
- Select “Full Page” and click “Done” to save.
How to Save a Website as an Image on a Windows PC
The tool for taking a screenshot on Windows that covers the entire page is called ShareX because Windows does not include this option:
- First, download and install ShareX.
- Go to the website you wish to capture.
- Next, go to ShareX and click Capture > Scrolling capture…
- Select “Select window or control to scroll” and click “Start scrolling capture.”
- Scroll to the bottom and save the image.

How to Save a Website as an Image on an Android Phone
Many Android models have a feature of capturing scrolling screenshots that is built-in. Here is how you can do it on Samsung as well as Huawei:
Samsung:
- Open the webpage or app.
- Press Volume Down + Power.
- Tap “Scroll Capture” when the panel appears.
- Keep tapping until the full page is captured.
Huawei:
- Open the screen to capture.
- Press Power + Volume Down.
- Tap “Scrollshot” when the animation appears.
- The phone will scroll automatically—tap anywhere to stop.