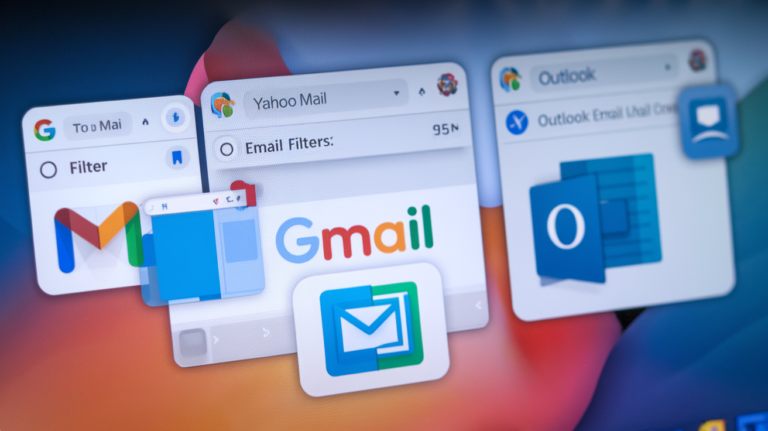Dealing with your email inbox is always stressful. Everyone knows how overwhelming a working mailbox is, with new messages arriving every minute or a new announcement inviting you to purchase goods or subscribe to a newsletter arriving every second. Lastly, Gmail, Yahoo, and Outlook offer an intelligent filtering system to help you take charge.
How to Filter Emails in Gmail
Gmail provides excellent filtering, allowing you to manage your emails effectively. You can select emails based on sorting, labelling, archiving, deleting, or marking criteria.
To create a filter, you need to log in to your Gmail account and click the filter icon beside the search box at the head of the page. This will allow the opening of the advanced search box, which will have a number of parameters. Here’s what they do:
- Type that address in the From field to filter messages from a particular email address. To filter all emails from a certain domain, enter a * in the username, preceded by an @ (i.e. *@domain.com).
- The to field can complement other features, such as Gmail aliases. For instance, if you registered for LinkedIn with the username John+LinkedIn@gmail.com, then it is easy to block messages from LinkedIn.
- Incorporation of the Subject field allows filtering messages containing certain words in the subject line.
- Have the words and Don’t allow you to browse through the email to see if the specific words have been typed in the email. You can also come here to use Gmail’s Search Operators to search for multiple words.
- Size: The pull-down menu next to Size allows you to select the email size. Look for allows you to sort the emails based on their arrival date.
- For instance, if you wish to search for only forwarded emails, use the Has attachment box.
- Untick the Don’t include chats if you want to filter out messages in your Google Chat.
- From the Search drop-down menu, select items with at least one of the following labels.
When you’re done, click on the “Create filter” button on the right-hand side. Press the Search button to see whether the filter addresses the appropriate mail.
Then, you’ll have to determine what happens with the emails flagged by this filter, and you choose to do so by ticking the right checkboxes. For instance, you can easily categorize them as read, move them to the archive, submit them to another address, or tag them. To get the filter to work on the current emails, you must tick ” Also apply a filter to X matching conversations.
Finally, when it is ready, click the Create filter link to finalize your setting. You can view, modify or remove your Gmail filters anytime.
How to Set Up Yahoo Mail Filters
The country below Yahoo Mail contains a few useful tools to sort emails that will help you manage your inbox. Yahoo does not possess a high level of filter management options in comparison with Gmail; however, the available filters are quite helpful for managing a person’s inbox.
To set up filters, get to the inbox, then to the three dots on your left, and select settings. Go to the Filters tab on the left and click the Add new filters option to get started and use the following options:
- From: Block a number, particular senders, or domain to be able to receive their messages.
- To: Promote control of emails received at a certain address.
- Subject: The option to filter by certain keywords in the subject line.
- Body: In general case, filter emails contain specific words in the message’s body text.
The From, To, Subject, and Body conditions consist of Contains, Does not contain, Begins with, and Ends with, which enables users to set special filters with certain keyword attachments. Moreover, you can also match cases while filtering the emails if you are searching for specific phrase,s such as acronyms or keywords in upper case.
If you want to add filter criteria so that it works as intended, once you have the filter set up just the way you want it, you can decide which folder those messages should be moved to. Then, hit Save.
It is important to note that Yahoo filters your results from top to bottom, starting from the first filter type you created. The filters are ranked, and the important filter should be placed at the top of the list because it will be applied if a single message gets more than one filter. You can also modify or delete any filters from this page.
How to Filter Emails in Outlook
Last but not least, if you are using Outlook email, then Outlook Rules help you filter through your Outlook Mail. Launch the Outlook application or visit Outlook.com and click the small wheel icon on the top right corner. That way, click on Mail, then highlight Rules and finally click the plus sign next to Add new rule.
After that, enter a name for your filter and, finally, add a condition using the Add a condition drop-down list. There, you will find a number of categorized choices. For instance, one category is My name, including options such as I’m on the To line, I’m on the CC line, I’m not on the To line, and so on. If you want to add more conditions, click Add another condition below the first box.
When the conditions are established, use the Add an action drop-down list to identify what Outlook should do with the email. For example, you can move the message to another folder, delete it, or pin it, which brings the message to the top so that you can review it. Other beneficial actions include flagging a message with a certain level of relevance or sending it to another address.
Select the Stop processing more rules checkbox if you don’t wish to execute any other rules after this one. You can also put a check on the Run rule now button to apply it to already written emails. At the end of it, click Save to finalise the process.
Your Outlook filter is ready. If you require creating other filters, repeat the steps above, for this section can only accommodate one filter at a time.
There you have it! You now know what filters are, where to find them, and how to easily apply them to manage your inbox. Use your filter options in the available email programs and adapt them to your own experience—your mailbox will be grateful for this!